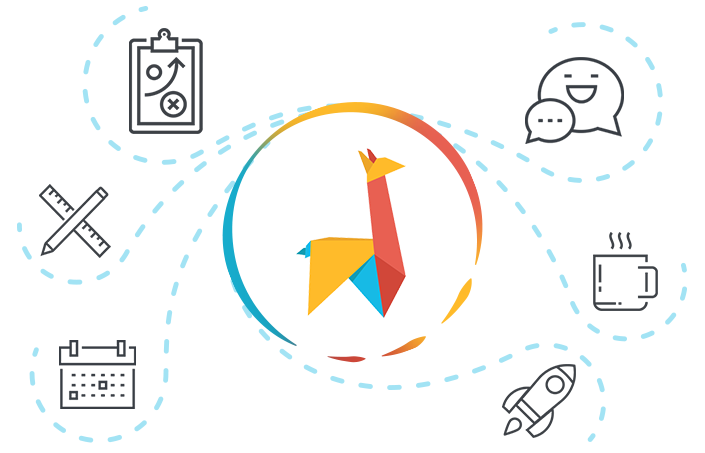POZNÁMKY
Poznámky jsou pokladnicí vašeho firemního know-how. Sem si budete zapisovat všechny důležité informace, které potřebujete rychle najít a nebo sdílet v teamu. Novinky, zápisky, nápady, otázky a odpovědi, návody a informace různého druhu. Už nikdy nic nebudete lovit po papírkách nebo e-mailech. Je skvělé vědět, že máte vše na jednom místě.
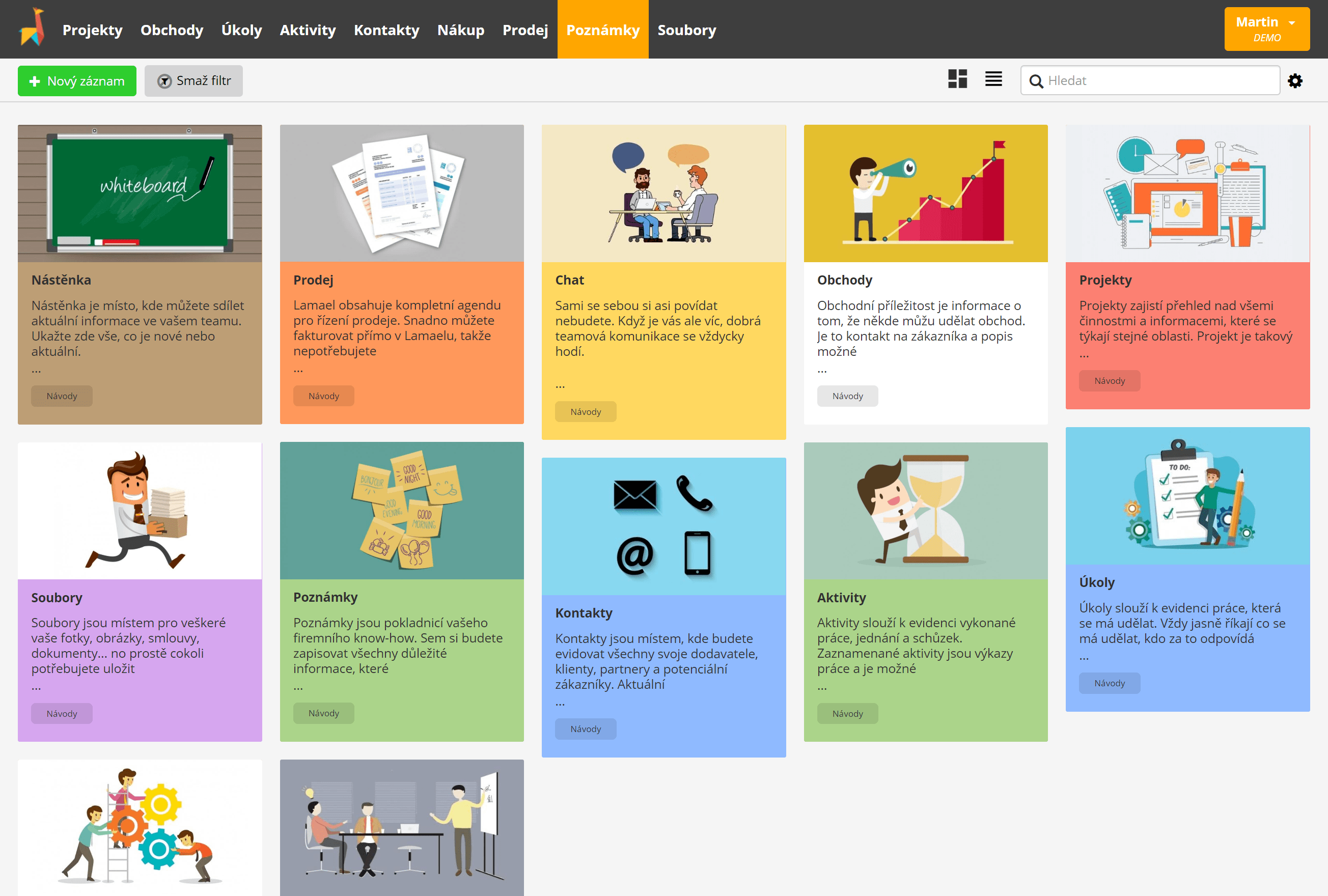
Vytvoření poznámky
Novou poznámku přidáte v agendě Poznámky tlačítkem + Nový záznam. Otevře se dialogové okno s místem pro titulek poznámky a text. Vidíte také řádek formátu pod titulkem a nástrojovou lištu na spodní hraně okna. Vyplňte krátký titulek, nějaký text a stiskněte tlačítko Uložit.

Editace poznámky
Text poznámky pište stejně jako v textovém editoru. Můžete používat známé klávesové zkratky a nebo tlačítka formátu na horní nástrojové liště.
Text poznámky může být hezky formátovaný, aby byla informace přehledná. Používejte tučné písmo, odrážky nebo číslované seznamy. Volitelně také šikmé nebo podtržené písmo.
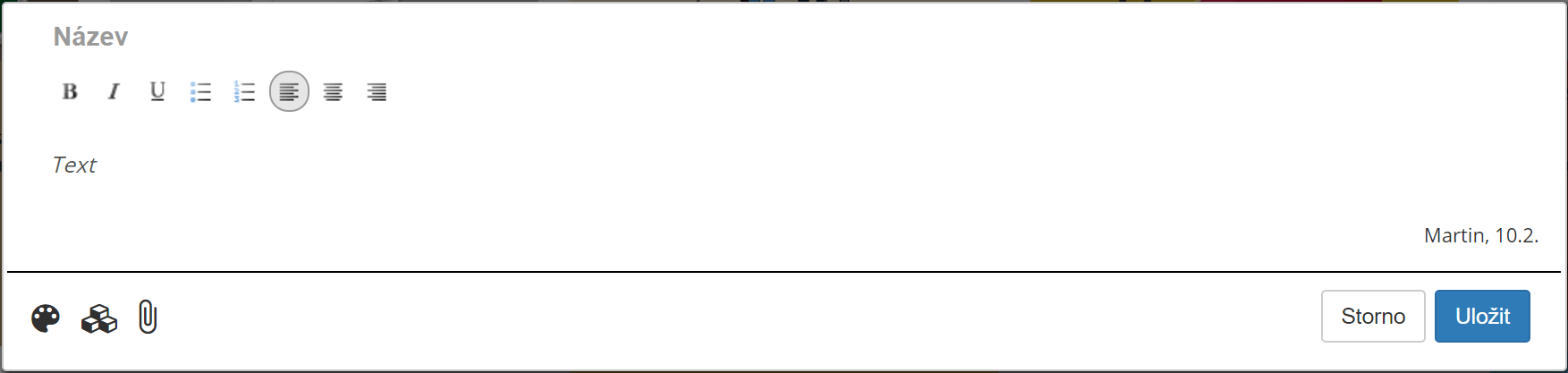
Běžné klávesy
Asi to znáte, ale pro jistotu to sem napíšeme. Práce s klávesnicí bývá rychlejší než hledání myši na stole a trefování se šipkou na požadované místo v textu. Pro rychlou editaci a označování textu můžete používat tyto klávesové triky:
- když držíte klávesu Shift a posouváte se textem, označujete text
- pro posun textem fungují kromě šipek také klávesy Home a End
- když držíte Ctrl a Shift současně, posunujete se šipkami vlevo a vpravo po celých slovech
- když držíte Ctrl, tak klávesy Back a Del mažou celá slova
Věděli jste to? Znáte ještě další triky? Tak sem s nimi!
Klávesové zkratky
Zde je přehled klávesových zkratek, které Lamael ovládá:
- Ctrl-C .. kopírování textu do clipboardu
- Ctrl-V .. vložení textu z clipboardu
- Ctrl-X .. smazání textu a uložení do clipboardu
- Ctrl-A .. kopírování celé poznámky do clipboardu
- Ctrl-B .. tučné písmo
- Ctrl-I .. šikmé písmo
- Ctrl-U .. podtržené písmo
- Ctrl-L .. zarovnání vlevo
- Ctrl-E .. zarovnání na střed
- Ctrl-R .. zarovnání vpravo
Průběžné ukládání
Lamael za vás rozepsaný text průběžně neukládá. Je to na vás. Pokud píšete dlouhý text a neradi byste o něj přišli omylem nebo třeba při výpadku proudu, občas poznámku uložte, znovu ji otevřete a pokračujte v psaní.
Info: Víme, že to není ideální řešení a plánujeme automatické ukládání verzí a možnost vracet se v historii tam a zpět.
Barva poznámky
Poznámky si barevně označujte. Bílé karty poznámek nejsou nic moc. Barevné vypadají sexy a lépe se v nich orientujete na první pohled. My v Lamaelu máme provozní poznámky modré, informace žluté a marketing fialový. Jak barvy použijete vy, je zcela na vás.
Barvu poznámky změníte kliknutím na ikonu palety barev a výběrem barvy. Ikonu najdete vlevo dole v dialogovém okně poznámky.
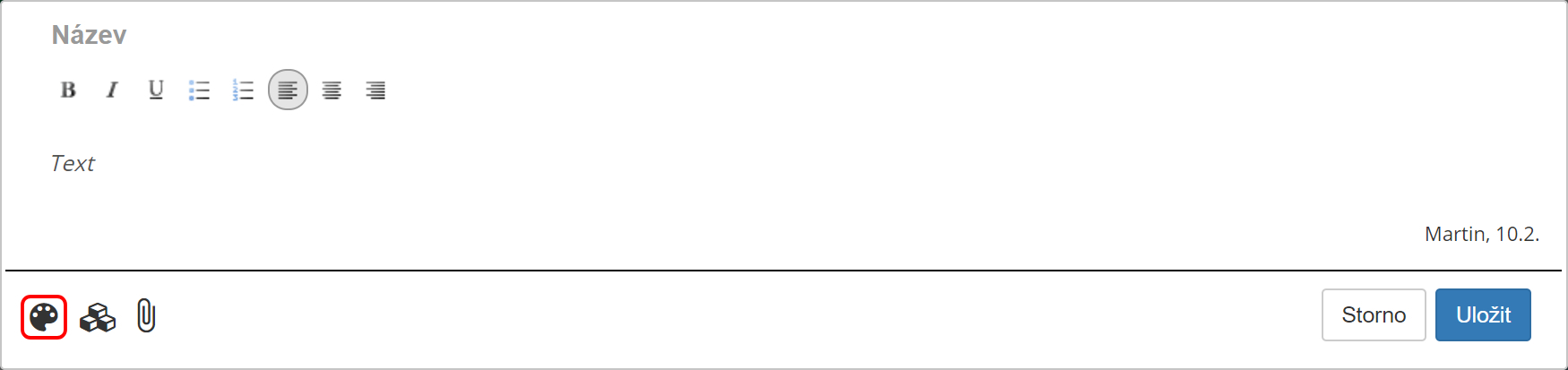
Připojení poznámky k projektu
Poznámku můžete zařadit pod určitý projekt nebo oblast činností. Dole na liště klikněte na ikonu kostek a zadejte název projektu. Pomůže vám našeptávač, který nabízí názvy projektů, které jste již někdy použili. Vyberte projekt ze seznamu a nebo zadaný název potvrďte klávesou Enter.
Zadaný projekt se na poznámce zobrazí jako štítek. Až budete mít více poznámek se stejným štítkem, lépe se v nich vyznáte a snadno je najdete.
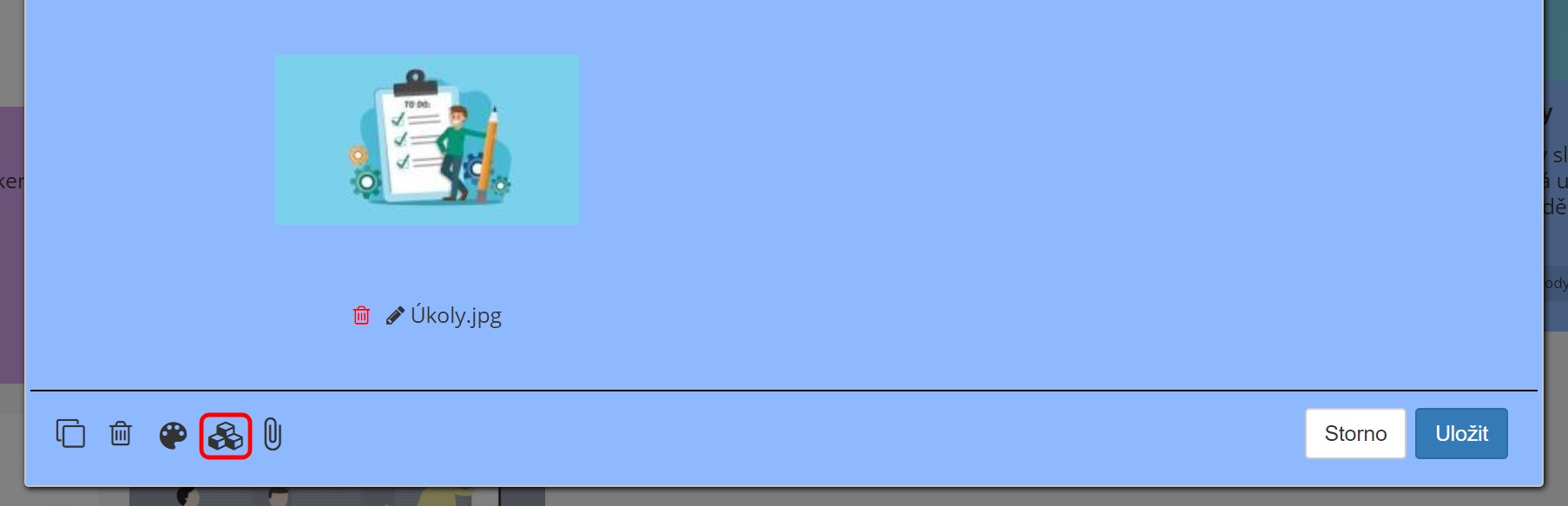
Jak je to s těmi projekty
Projekt nemusí být jen skutečný projekt. Lamael vám dává volnost. Jako název projektu zadejte cokoliv, co vám dává smysl. Například oddělení ve firmě, oblast zájmu, název produktu nebo nějaké téma, třeba GDPR.
Takhle volně zadaný projekt na poznámce je vlastně jen štítek. Jakási nálepka. Stejně to mají úkoly a aktivity. Až se ale jednou rozhodnete pro nějaký štítek založit skutečný projekt v agendě Projekty, štítek dostane hlubší význam. Všechny poznámky, úkoly a aktivity se stejným štítkem se zařadí pod projekt stejného jména. Budete pak mít ještě větší přehled.
Přílohy poznámky
Info: Přílohy k poznámce zatím není možné připojovat, ale možná by to byl dobrý nápad, co myslíte?
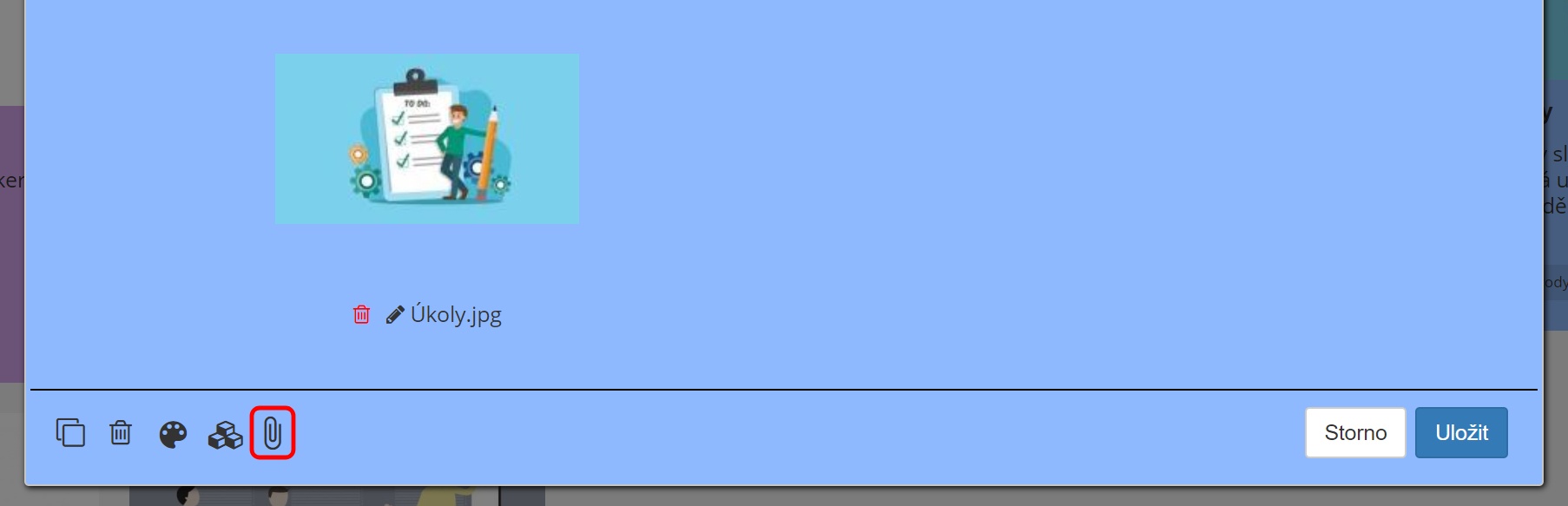
Vlastnictví poznámky
Vlastníkem poznámky je ten, kdo ji vytvořil. Jméno vlastníka a datum vytvoření jsou zobrazeny vpravo dole na konci textu.
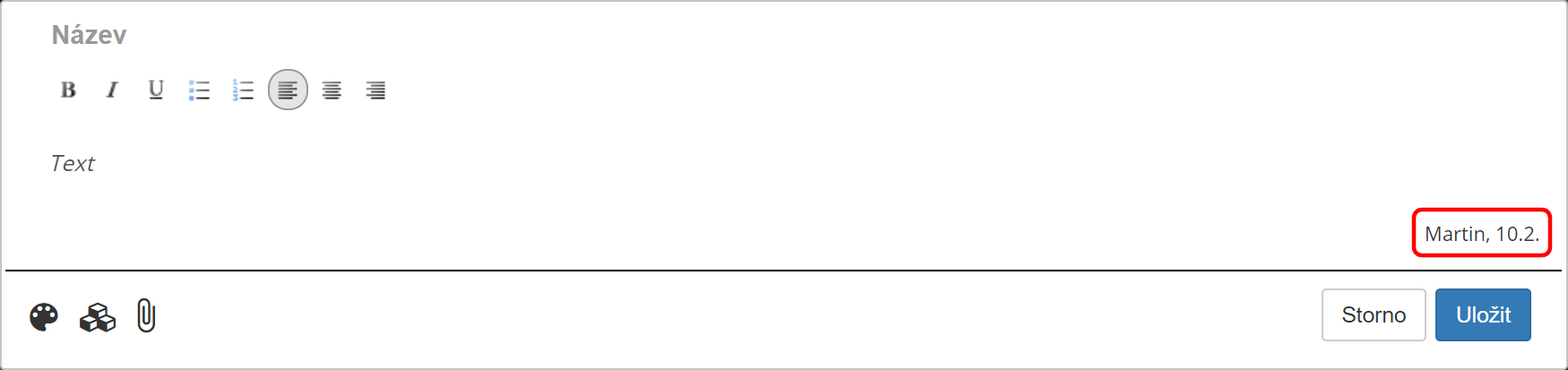
Duplikování poznámky
Stávající poznámku můžete duplikovat. Kliknutím na ikonu dvou překrývajících se čtverečků vlevo dole na nástrojové liště vytvoříte novou poznámku jako kopii té stávající. Můžete hned pokračovat v editaci nové poznámky.
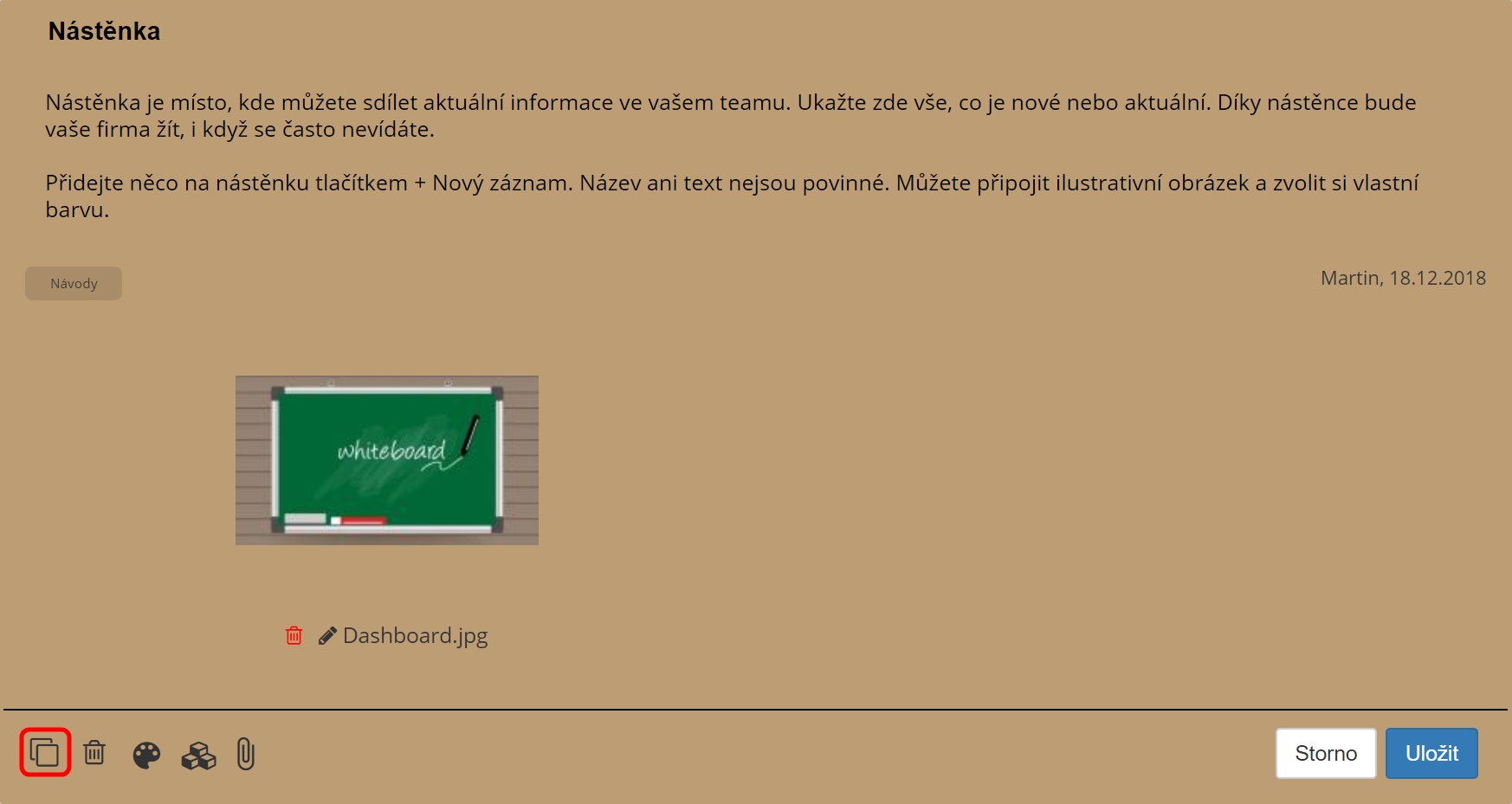
Smazání poznámky
Poznámku smažete kliknutím na ikonu koše.
Má smysl smazat dočasnou poznámku, která už nemá význam. Proč byste se zahlcovali smetím. Na druhou stranu čím více potřebných informací budete v systému mít, tím větší bude vaše firemní know-how. Poznámky mažte s rozvahou.
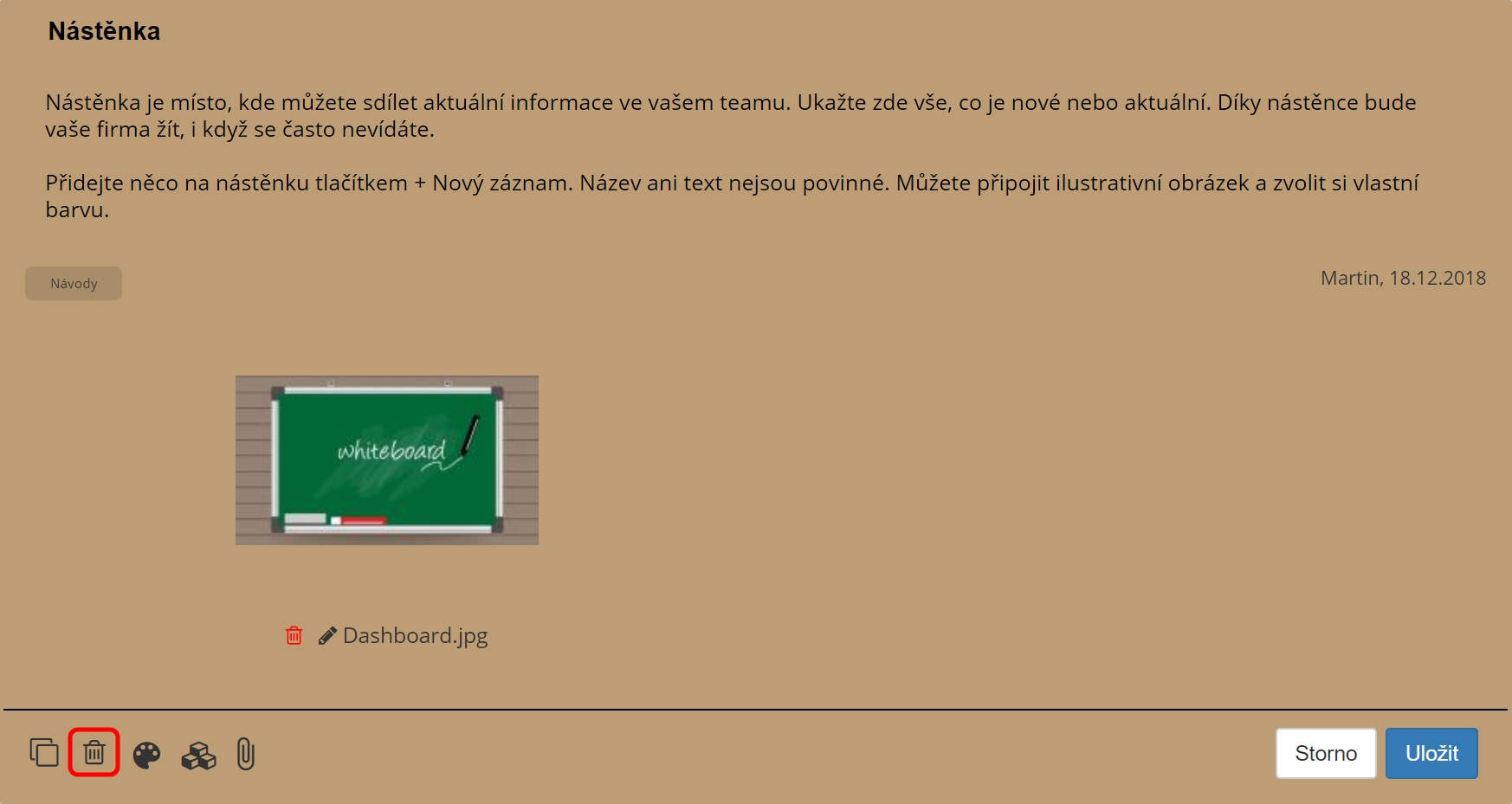
Přehled poznámek
Poznámky se zobrazují buď v grafické podobě jako kartičky a nebo v tabulce jako v Excelu. Upřímně, u poznámek tabulkové zobrazení nemá moc smysl. Pro úplnost tady ale je. Typ zobrazení přepnete kliknutím na ikonu vpravo na šedé nástrojové liště pod řádkem menu. Jsou zde dvě ikony symbolizující grafické a nebo řádkové zobrazení.
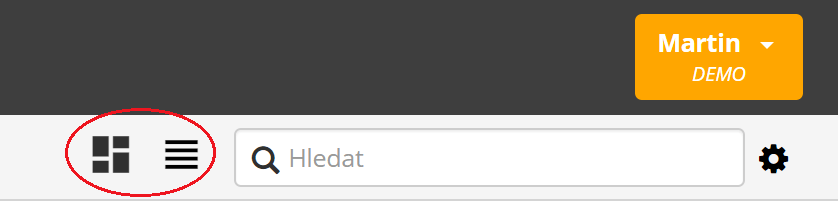
Hledání v poznámkách
V poznámkách hledejte fulltextově stejně jako na Google. Do vyhledávacího pole zadejte jedno nebo více slov a stiskněte Enter. Hledání zrušíte kliknutím na křížek v hledacím poli.
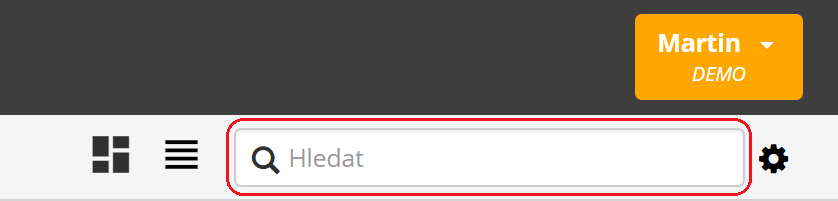
Poznámky na kartách
Poznámky v grafické podobě jsou zobrazeny jako barevné kartičky přilepené na nástěnce. Oproti klasické nástěnce máte ale obrovskou výhodu, že tyhle poznámky máte vždy s sebou.
Poznámek se vždy zobrazí jen tolik, aby načtení stránky netrvalo příliš dlouho. Načtení dalších poznámek se aktivuje samo jakmile odrolujete na konec stránky. Nebudete to ale často potřebovat. Namísto zdlouhavého pročítání hromady poznámek raději použijte fulltextové hledání.
Poznámky v tabulce
Teď zrovna nevíme proč, ale třeba budete chtít zobrazit poznámky v tabulce. Do tabulkového zobrazení kontaktů přepnete ikonou vpravo nahoře na nástrojové liště. Zobrazí se klasická tabulka s údaji ve sloupcích. Každý sloupec má v hlavičce svůj název. Počet sloupců se automaticky přizpůsobuje dle velikosti okna prohlížeče.
Poznámky můžete v tabulce řadit tím, že kliknete na hlavičku sloupce. Dalším kliknutím na název sloupce se změní směr řazení.
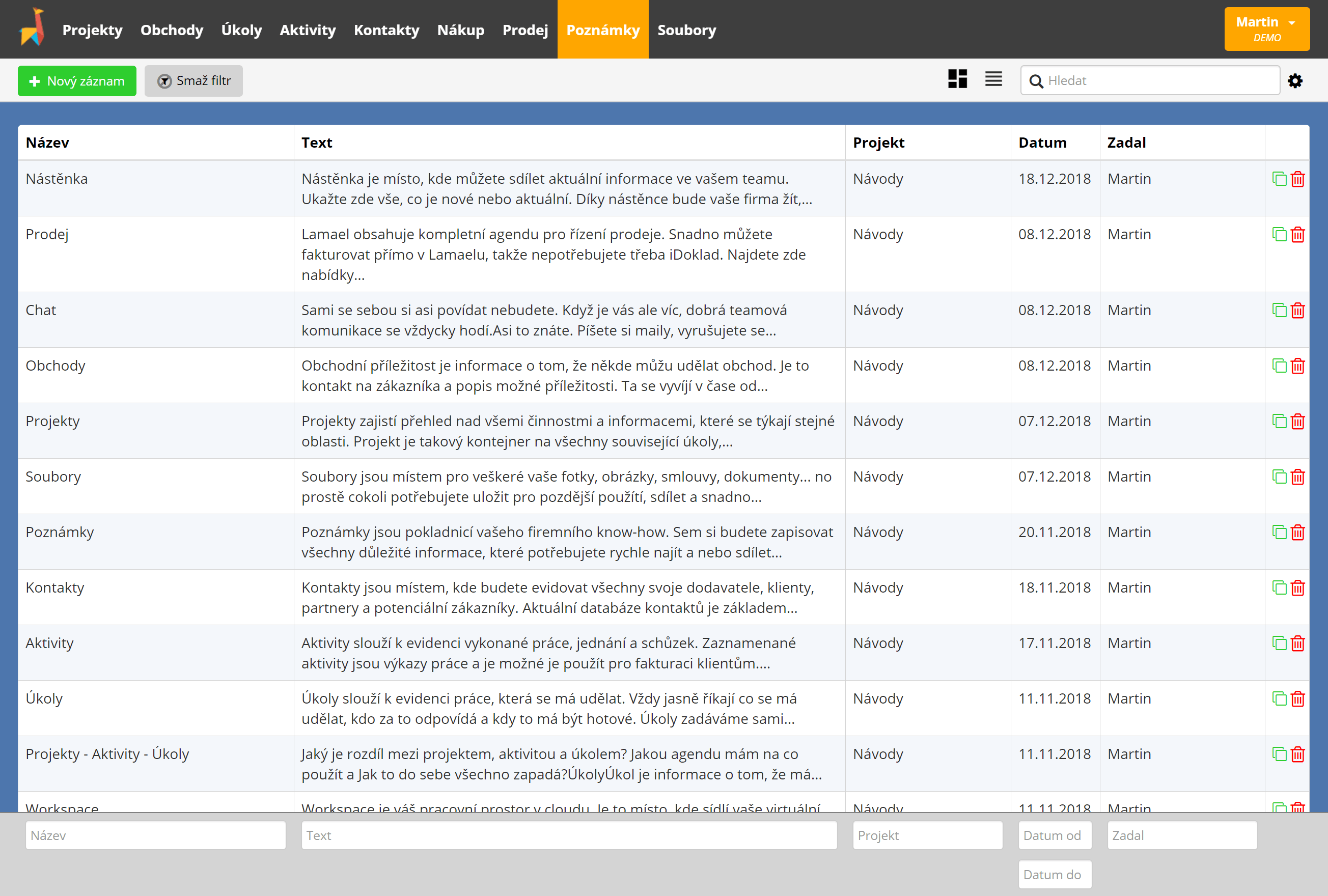
Kromě fulltextového hledání je možné poznámky v tabulce filtrovat dle jednotlivých sloupců. Stačí vybrat hodnotu sloupce z nabídky a nebo zadat do filtru část textu a stisknout Enter. Poznámky je možné filtrovat dle několika sloupců najednou.
Zrušení filtrů
Všechna hledání a filtry zrušíte tlačítkem Smaž filtr vlevo nahoře na nástrojové liště. Zruší se tím jak fulltextové hledání, tak filtry dle jednotlivých sloupců a řazení sloupců. Smazáním filtru se nastaví i základní pohled na data, který zobrazí všechna data bez jakýchkoli omezení.

Tip: Pokud máte pocit, že nějakou poznámku nemůžete najít, smažte filtr a pak nastavte požadovaný pohled nebo začněte nové hledání.
Export poznámek
Kdykoliv máte možnost poznámky exportovat do XLS, CSV nebo XML souboru. Export najdete pod ikonou zubatého kolečka vpravo nahoře na nástrojové liště. Exportujete vždy to, co máte vyfiltrováno. Pokud chcete exportovat úplně všechny poznámky, smažte filtr.
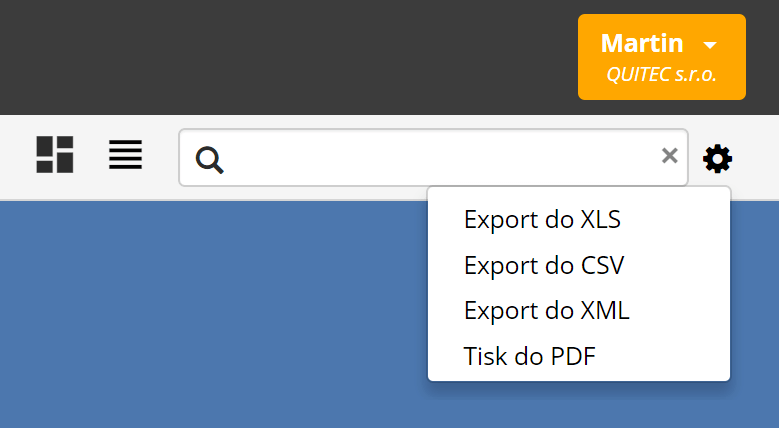
Tisk poznámek
Poznámky můžete vytisknout nebo uložit do PDF. Tisk je pod ikonou zubatého kolečka. Tisknete vždy ty poznámky, které máte vyhledané nebo vyfiltrované.
Info: Tisknout hromadu poznámek do tabulky asi nikdy nebudete. Určitě časem doplníme smysluplnější možnosti tisku. Máte nějaký nápad nebo požadavek? Napište nám to.
Zjednodušte si práci ještě dnes
Založte si účet v Lamaelu a přidejte se k teamům a firmám, které už pracují jinak. S lehkostí, s radostí a s přehledem.
Užijte si volnou jízdu!
Volejte +420 603 224 837
Enter your text here…