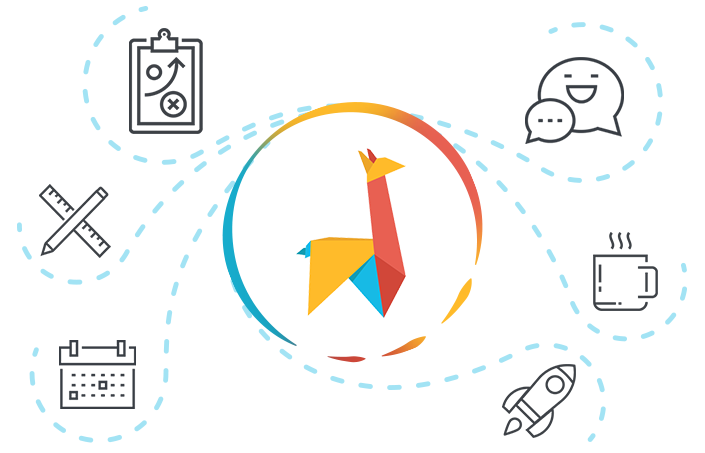AKTIVITY
Aktivity slouží k evidenci vykonané práce, jednání a schůzek. Zaznamenané aktivity jsou výkazy práce a je možné je použít pro fakturaci klientům. Důsledná evidence aktivit je nástrojem osobní produktivity a zajistí i zastupitelnost ve firmě. Hlavně už nebudete pracovat zadarmo protože vždy víte, pro koho jste co dělali.
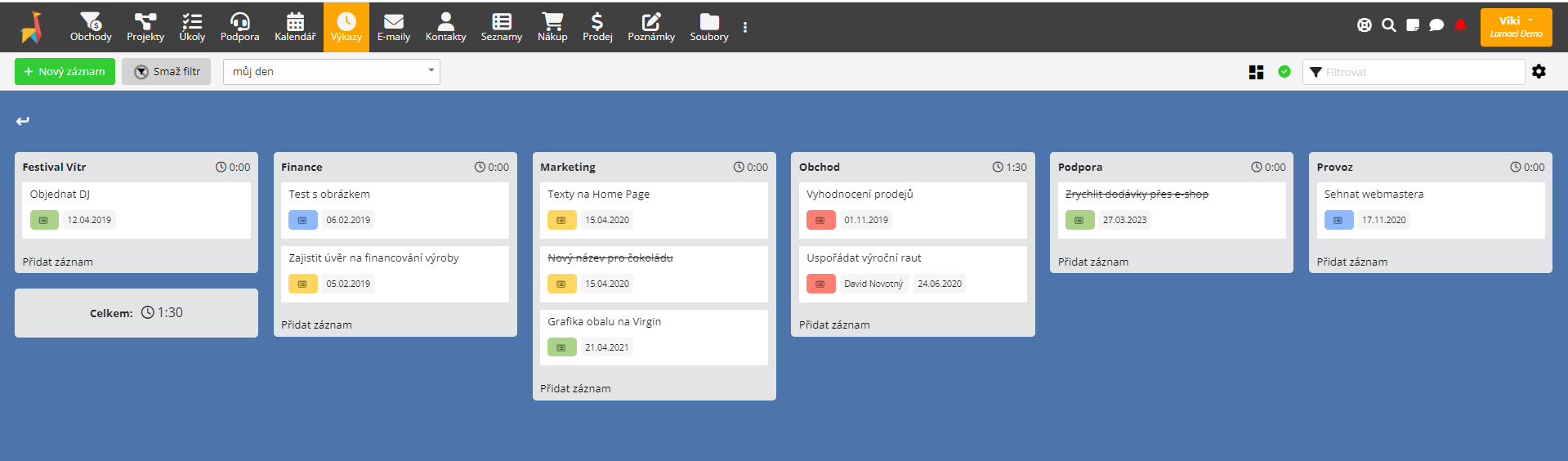
Postup zadání aktivity
Novou aktivitu zadáte v agendě Aktivity tak, že stisknete tlačítko + Nový záznam. Otevře se dialog Nová aktivita s několika základními políčky pro vyplnění. Vyplňte požadované údaje a stiskněte tlačítko Uložit.

Základní pole aktivity
Záznam o aktivitě by měl na první pohled dávat smysl a proto je třeba vyplnit alespoň základní informace.
- Projekt .. oblast, do které aktivita patří
- Práce .. napište ve zkratce co jste dělali
- Stav .. aktuální stav práce ve workflow
- Čas .. jak dlouho to trvalo (není povinné)
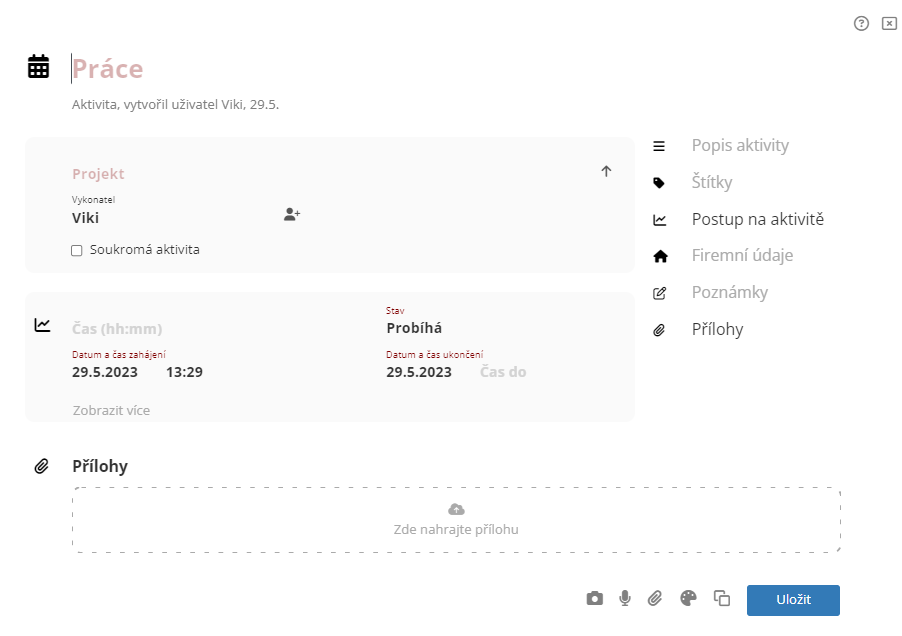
Přílohy k aktivitě
Místo dlouhého popisování přidejte obrázek. Fotka z události, zápis z jednání či naskenovaný dokument řekne mnohem víc. Přílohu k aktivitě připnete pomocí papírové sponky, která v nástrojové liště. Vyberte jeden nebo více souborů pomocí správce souborů a je to.
Nebo jen přetáhněte soubor myší z plochy kamkoli do dialogového okna aktivity. Funguje i přetažení více souborů najednou.
Připojené soubory se zobrazují jako náhledy v miniatuře. Pod připojeným souborem je vidět jeho název ale pokud nedává smysl, můžete jej přepsat vlastním popiskem. Ten se pak zobrazí místo původního názvu souboru. Popisek zadáte po kliknutí na ikonku tužky vedle názvu souboru. Soubor smažete kliknutím na ikonku koše.
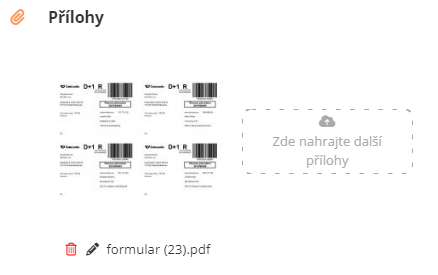
Doplňující pole
Někdy toho chcete napsat víc, třeba souhrn jednání přímo do poznámky. Zadat aktivitu zpětně nebo dopředu na jiný datum. Nastavit jiný než základní tarif, třeba při práci o víkendu. A nebo zadat osobu a firmu, kde proběhlo jednání. Ve spodní části dialogu vidíte podtržené nápisy Postup, Firma, Poznámky a Vše. Kliknutím na každý z nich otevřete sekci s doplňujícími údaji. Kliknutím na Vše otevřete všechny sekce na jedno kliknutí.
Doplňující údaje aktivity jsou
- Datum .. kdy proběhla aktivita (rozsah dnů od-do)
- Tarif .. s jakým tarifem budete účtovat (Základní, Volno nebo Svátek)
- Firma .. koho se to týká, firma nebo organizace
- Město .. kde to proběhlo, místo
- Jméno .. s kým nebo pro koho, osoba
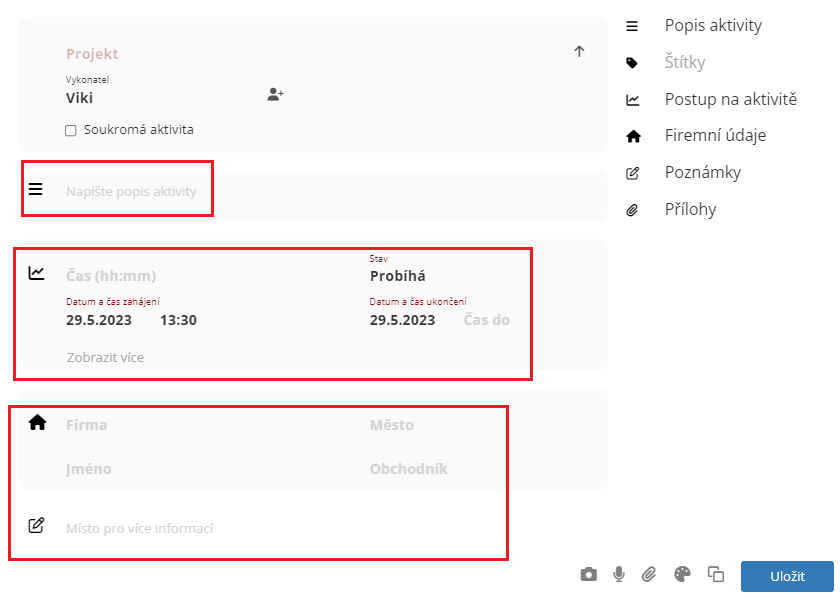
Stav aktivity
Provedenou aktivitu zařadíme do workflow a tím určíme, co bude dál. Tohle je povinný údaj a pomůže nám při vyúčtování a následném vyhodnocení odvedené práce.
- Probíhá .. dělá se na tom a ještě to není hotové
- Interní .. hotová práce pro vlastní potřebu, interní projekty, režie, provoz (uzavřeno)
- Zdarma .. práce pro klienta zdarma, v záruce, v rámci paušálu (uzavřeno)
- Výkaz .. bude se fakturovat, technik vyplnil papírový výkaz a předá jej k vyúčtování
- Fakturuj .. práce pro klienta určená k okamžité fakturaci
- Účtováno .. hotovo a vyúčtováno (uzavřeno)
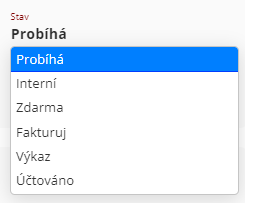
Zadavatel aktivity
Vlevo nahoře na dialogu úkolu je zobrazeno jméno zadavatele aktivity. To je ten, kdo danou práci vykonal.
V současné době je vykonavatelem práce ten, kdo ji zadal. Není možné zadat práci za někoho jiného a nebo zaznamenat práci provedenou externím dodavatelem.
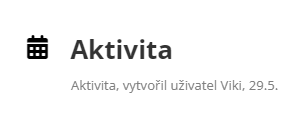
Smazání aktivity
Aktivitu můžete smazat kliknutím na ikonu koše. Moc vám to ale nedoporučujeme.
Myslíme si, že informace jsou klíčové. Doporučujeme aktivitu přepnout do konečného stavu Interní, Zdarma nebo Účtováno a ponechat ji v systému. Časem budete mít podrobnou historii toho, kdo co a pro koho dělal. Informace vám pomůžou neopakovat staré chyby, zlepšit odhady časové náročnosti, navázat na práci kolegy či správně komunikovat s letitými klienty. Průběžné sledování aktivit vede ke zvýšení osobní efektivity a produktivity teamu.
Přehled aktivit
Aktivity přehledně zobrazíte v grafické podobě ve sloupcích a nebo v tabulce jakoby v Excelu. Typ zobrazení volíte vpravo na šedé nástrojové liště hned pod řádkem menu. Ikony symbolizující sloupcové a řádkové zobrazení slouží k přepnutí jedním kliknutím.
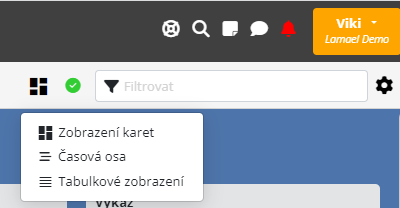
Hledání v aktivitách
Vše, co jste kdy udělali a zapsali najdete během pár vteřin. Většinou postačí fulltextové vyhledávání. Zadejte jedno nebo více slov do vyhledávacího pole vpravo na nástrojové liště a stiskněte Enter. Hledání zrušíte kliknutím na křížek v hledacím poli.
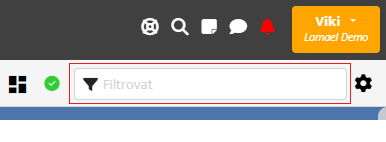
Pohledy na aktivity
Aktivity si můžete zobrazit z různých pohledů podle toho, co zrovna děláte. Úhel pohledu nastavíte výběrem z nabídky vlevo na nástrojové liště. První část nabídky obsahuje vaše osobní pohledy, druhá část umožní pohled na celou pracovní skupinu. Celkové pohledy jsou dobré pro manažera nebo šéfa skupiny.
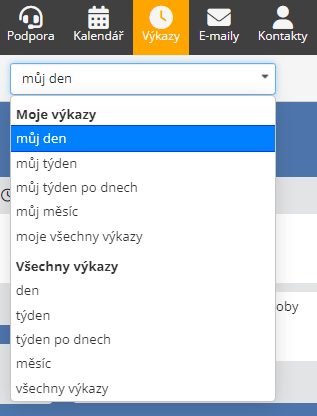
Osobní pohledy
- Moje probíhající aktivity .. na tom právě dělám, je to ve stavu Probíhá
- Můj den .. můj den rozdělený po projektech
- Můj týden .. můj týden rozdělený po projektech
- Můj týden po dnech .. můj týden od pondělí do neděle
- Můj měsíc .. můj měsíc rozdělený po projektech
- Moje všechny aktivity .. vše od věku věků po projektech, jen já
Pohledy na skupinu
- Všechny probíhající aktivity .. na čem se ve skupině pracuje, co Probíhá
- Den.. den firmy rozdělený po lidech
- Týden .. týden ve firmě rozdělený po lidech
- Týden po dnech .. týden ve firmě od pondělí do neděle
- Měsíc .. měsíc ve firmě rozdělený po lidech
- Všechny aktivity .. vše od věku věků po projektech , celá firma
Info: Pohledy Týden a Měsíc nezobrazují kalendářní týden nebo měsíc, ale vždy průběžný týden nebo měsíc, tedy posledních 7 nebo 30 dnů. Pohledy jsou ideální pro vyhodnocení efektivity práce a plnění pracovního fondu.
Aktivity ve sloupcích
Graficky zobrazené aktivity se přehledně řadí do sloupců. Sloupec obsahuje aktivity stejného dne, projektu nebo vykonavatele, dle zvoleného pohledu. Aktivita se ve sloupci zobrazuje jako karta se základními údaji. Na kartě aktivity je vždy zobrazen název práce a čas v hodinách a minutách. Dle kontextu je na kartě vidět také projekt a vykonavatel.
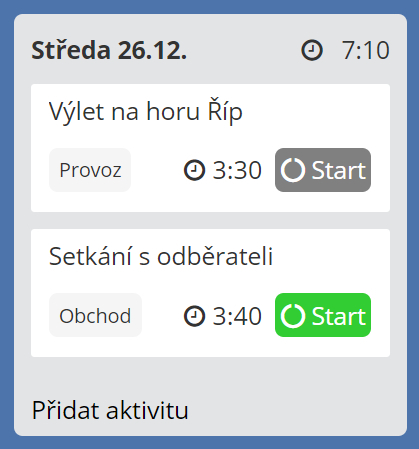
Karty aktivit je možné myší mezi jednotlivými sloupci přetahovat. Přetažení aktivity je možné ze dne na den, mezi projekty či mezi vykonavateli. Záleží na tom, co sloupce v daném pohledu představují.
Aktivit se vždy zobrazí jen tolik, aby to bylo přehledné. Pokud má sloupec více aktivit než je zobrazeno, objeví se vpravo dole ve sloupci aktivní link Načíst další. Klikněte na něj a načtou se další aktivity do všech sloupců. Nejspíš to nebudete potřebovat, protože každý sloupec vždy obsahuje správný součet vykázaných hodin bez ohledu na to, zda je v něm zobrazeno všechno a nebo ne. Konkrétní aktivitu vždy rychle najdete díky fulltextovému vyhledávání.
Novou aktivitu můžete rychle přidat přímo do sloupce kliknutím na aktivní link Přidat aktivitu, který je zobrazen vždy vlevo dole v každém sloupci.
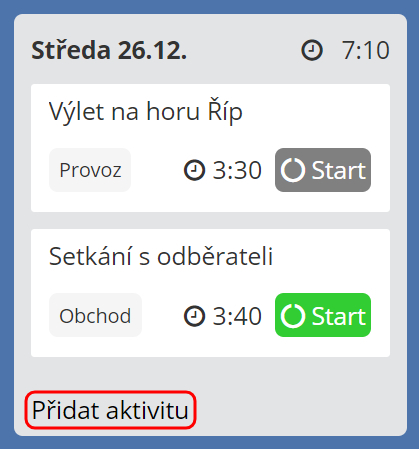
Přidáním aktivity přímo do sloupce obejdete současné omezení, že aktivitu můžete běžně zadat jen sami sobě.
Aktivity v tabulce
Tabulka aktivit může být někdy přehlednější než sloupce. Do tabulkového zobrazení aktivit se přepnete ikonou vpravo nahoře na nástrojové liště. Uvidíte klasickou tabulku s údaji ve sloupcích, podle kterých můžete řadit i filtrovat. Počet sloupců se automaticky přizpůsobuje dle velikosti okna prohlížeče.
Aktivity seřadíte v tabulce kliknutím na název sloupce. Dalším kliknutím se změní směr řazení.
Kromě fulltextového hledání můžete aktivity v tabulce filtrovat podle sloupců. Vyberte hodnotu sloupce z nabídky a nebo zadejte do filtru část textu a stiskněte Enter. Funguje i filtrování podle více sloupců najednou. Zadejte více podmínek podle potřeby.
Zrušení filtrů
Všechna hledání a filtry zrušíte tlačítkem Smaž filtr vlevo nahoře na nástrojové liště. Zruší se tím jak fulltextové hledání, tak filtry dle jednotlivých sloupců a řazení sloupců. Smazáním filtru se nastaví i základní pohled na data, který zobrazí všechna data bez jakýchkoli omezení.

Tip: Pokud nějakou aktivitu nemůžete najít, smažte filtr a pak nastavte požadovaný pohled a začněte nové hledání.
Export aktivit
Aktivity můžete snadno exportovat do XLS, CSV nebo XML souboru. Export je v menu pod ikonou zubatého kolečka vpravo nahoře na nástrojové liště. Exportujete vždy to, co máte vyfiltrováno. Pokud chcete exportovat úplně všechny aktivity, smažte filtr.
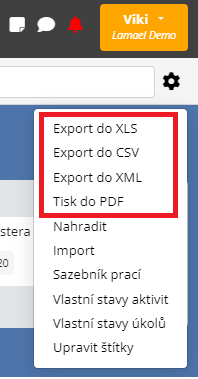
Tisk aktivit
Aktivity je možné vytisknout nebo uložit do PDF. Tisk najdete v menu pod ikonou zubatého kolečka. Tiskne vždy ty úkoly, které máte vyhledané nebo vyfiltrované.
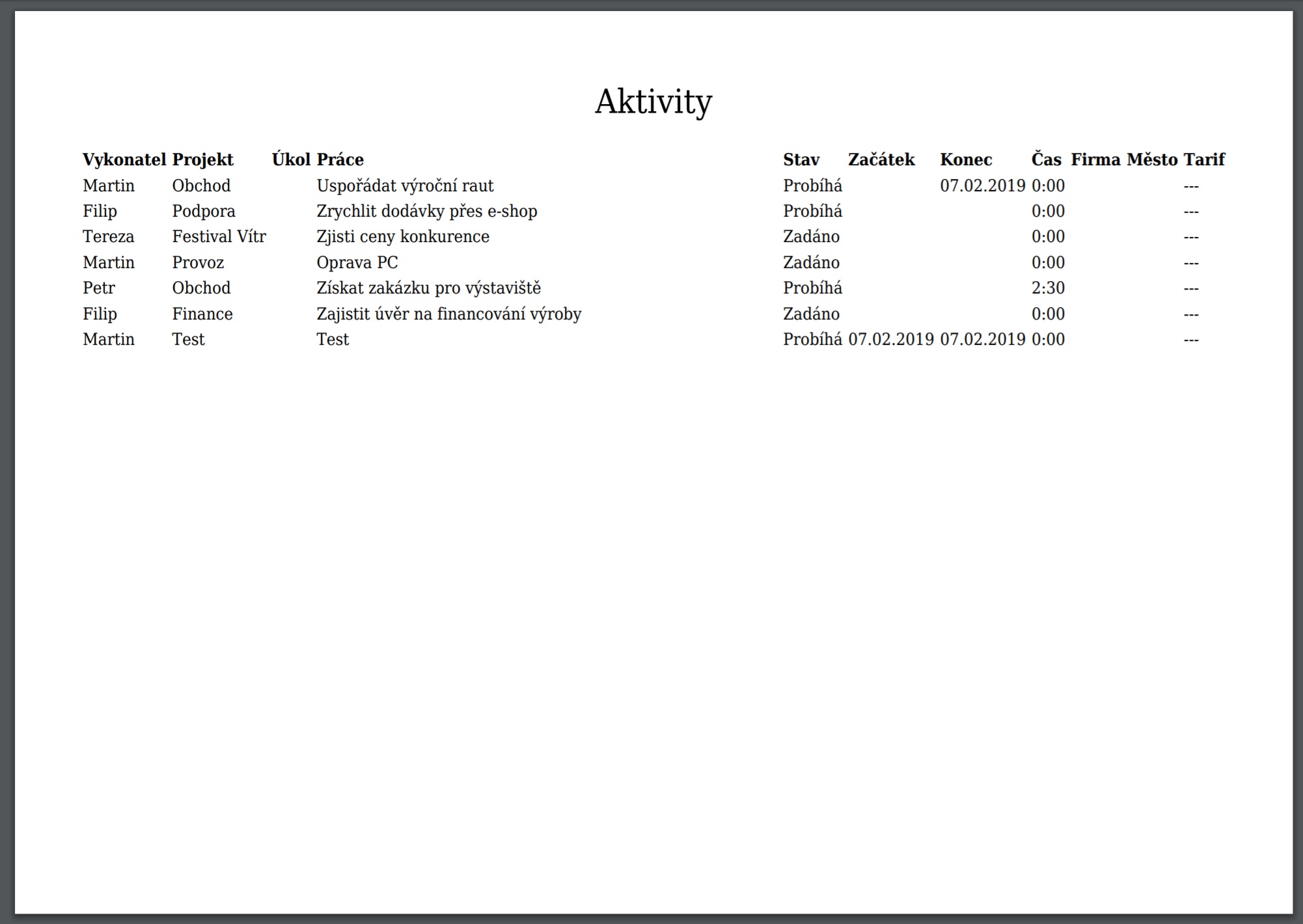
Máte dotazy?
Pokusili jsme se agendu aktivit popsat tak, abyste to pochopili. Možná se nám to ale úplně nepovedlo a nebo jen nevíte jak dál. Napište nám dotaz a my na něj rádi odpovíme. Díky vám budeme ještě lepší 🙂
Zjednodušte si práci ještě dnes
Založte si účet v Lamaelu a přidejte se k teamům a firmám, které už pracují jinak. S lehkostí, s radostí a s přehledem.
Užijte si volnou jízdu!
Volejte +420 603 224 837
Enter your text here...