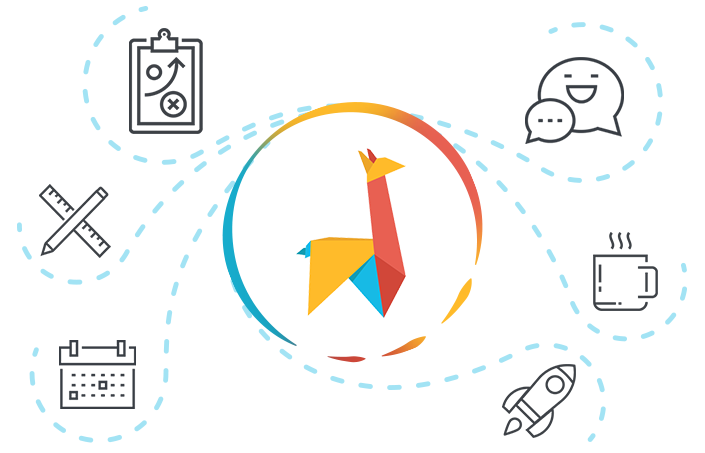Představujeme vám „Velkou příručku, jak pracovat s projektovým nástrojem Lamael“ – vašeho pomocníka pro zvládání agend, jako je Kalendář, Úkoly a Aktivity. Ať už jste nováček, nebo zkušený uživatel, tato příručka vás provede třemi funkcemi tohoto projektového nástroje. Přečtěte si našeho průvodce a dozvíte se o nich vše potřebné (a možná ještě více).
Představte si projektový nástroj, který dokáže zorganizovat váš pracovní i osobní život, udržet vás na správné cestě v plnění úkolů a zaznamenávat každou důležitou aktivitu, jednání či schůzku. Vítejte ve světě Lamaelu – vašeho společníka v řízení projektů. Od kalendáře, který vám pomůže neztratit přehled o vašich plánech, přes úkoly, které definují vaše každodenní cíle, až po aktivity, dokumentující každý krok vaší pracovní cesty.
1) Kalendář
Kalendář v Lamaelu poskytuje srozumitelný přehled o všech naplánovaných a již uskutečněných aktivitách, včetně úkolů určených pro specifické dny. Kalendář vám umožní vidět, co vás ještě čeká a co už máte za sebou, a navíc za vás spočítá vynaložený čas. Takto je neocenitelným nástrojem pro účinnou správu času, která je základním kamenem pro úspěšné plnění vašich projektů a cílů.
Přístup ke kalendáři získáte jednoduchým kliknutím na příslušnou sekci v hlavním menu. Po otevření se vám ukáže pohled na současný týden či měsíc, přičemž současný den bude zvýrazněný modrou elipsou okolo data a lehkým žlutým podbarvením, což usnadňuje rychlou orientaci.
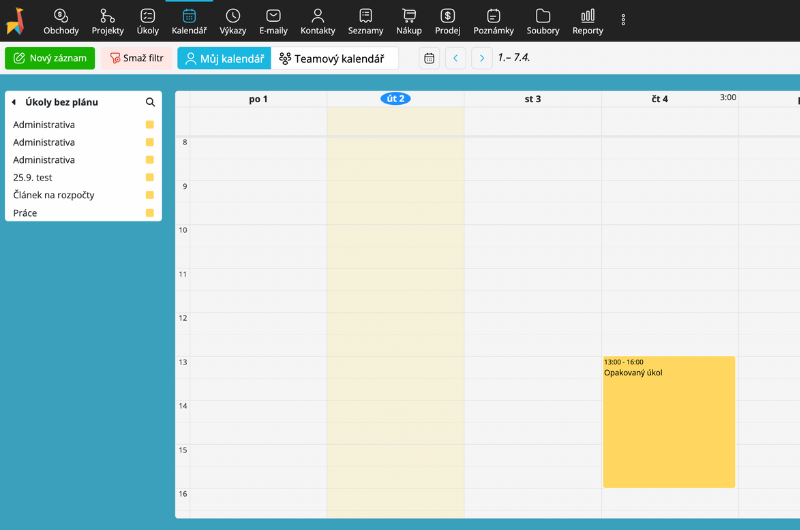
Navigace mezi týdny nebo měsíci je možná díky šipkám na obou stranách, které se nacházejí na nástrojové liště.
Pozor: Na mobilních zařízeních, kde tyto šipky nejsou viditelné, se mezi týdny či měsíci přechází gestem posunutí prstu po obrazovce, zatímco na desktopové verzi můžete mezi zobrazením týdne a měsíce přepínat pomocí kliknutí na ikonu v pravé části nástrojové lišty.
Zjednodušte si plánování
Vyzkoušejte si přepínání mezi měsíčním a týdenním zobrazením. V týdenním režimu si kalendář zapamatuje poslední navštívený týden a při návratu z měsíčního zobrazení vás automaticky přesměruje na stejné místo. Přidávání nových nebo zaznamenávání již proběhlých aktivit je intuitivní: kliknutím na zvolený časový úsek můžete událost natáhnout na potřebnou délku (na obrázku níže to vidíte v přerušovaném oranžovém čtverci). Jednoduchým klikem vytvoříte událost trvající standardně 30 minut, ale i tuto dobu můžete dodatečně upravit.
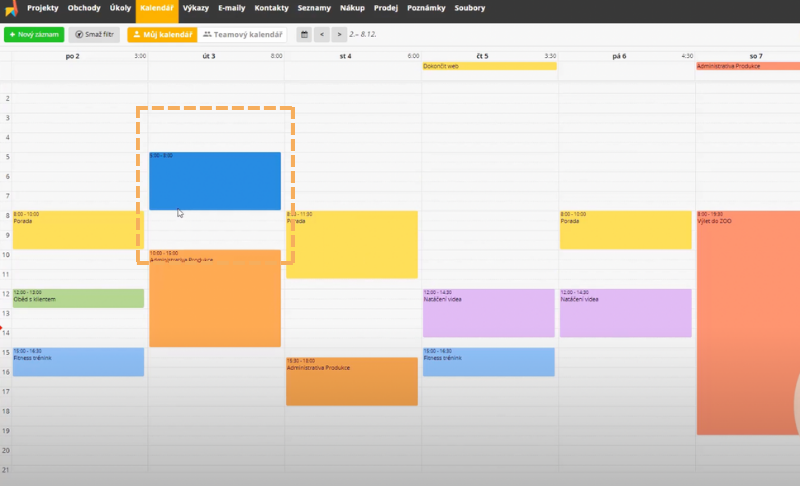
Při vkládání aktivity do kalendáře postupujte podle těchto kroků:
- Vytvoření nové aktivity: Po jejím vložení se otevře dialogové okno (podrobný popis, jak vyplnit dialog, najdete v návodu aktivity).
- Základní údaje: Je potřeba zadat název projektu a popis aktivity. Volitelně můžete aktivitě přiřadit barvu pro snadnější orientaci.
- Celodenní události: Pro vytvoření celodenní události klikněte na požadované datum.
- Vícedenní události: Vícedenní události vytvoříte kliknutím na celodenní oblast a roztažením na požadovaný počet dní. Pokud událost přesahuje zobrazení kalendáře, datum můžete upravit v dialogovém okně při jejím vytváření nebo editaci.
- Přesun a úprava událostí: Událost můžete tažením v kalendáři přemístit na jiný čas nebo den. Rozšíření nebo zkrácení události se provádí tažením spodního okraje události.
- Úpravy na mobilním zařízení: Na mobilu se přetažení a úprava aktivují dlouhým stiskem na události, až se zobrazí kontextové menu. Po provedení úprav režim editace ukončíte kliknutím mimo editovanou událost.
Vychytávky, které byste měli znát
Teď se podíváme na několik chytrých funkcí, které náš systém nabízí. Existuje řada možností, jak s událostmi a úkoly pracovat. Jak už jsme si řekli, událost nebo úkol můžete libovolně přetahovat mezi oblastí pro celý den a oblastí na čas, to je skvělé pro pracovní workflow. Když přesunete událost do jiné oblasti, systém si zapamatuje její původní délku. Při přesunutí zpět se tak automaticky nastaví její správná délka.
Události naplánované na konkrétní čas jsou zahrnuté do celkového vykázaného času, který je zřetelně viditelný v horní části u data, což vám umožňuje ihned vidět, kolik času jste daný den věnovali práci.
V kalendáři můžete mít i soukromé události, které jsou viditelné pouze pro vás a jsou skryté před ostatními členy týmu. Tyto soukromé události se nepočítají do vykázaného času.
U každé události v kalendáři můžete pomocí pravého tlačítka myši zobrazit kontextové menu, kde rychle upravíte stav události. Již dokončené aktivity a úkoly jsou zobrazené světlejší barvou a jsou přeškrtnuté, což vám umožní na první pohled rozeznat, co je hotovo a co ještě čeká na vyřízení.
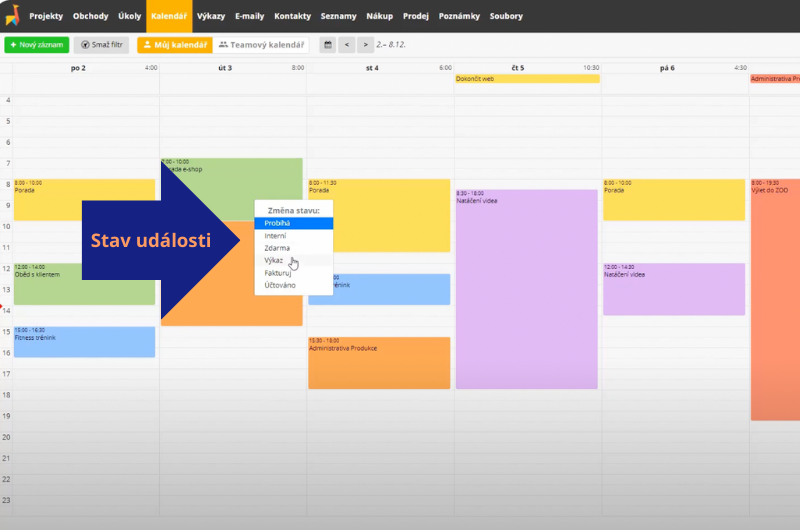
Propojení s Google kalendářem
Pro propojení Lamaelu s Google kalendářem a synchronizaci událostí přejděte do uživatelského nastavení a vyberte možnost přidání účtu. Po propojení můžete události zadávat jak v Lamaelu, tak v Google kalendáři, přičemž se synchronizují barvy a nastavení soukromí. Lamael do poznámek události přidává informace o projektech a kontaktech, které Google kalendář standardně nezpracovává. Stav události (vyřízená/nevyřízená) Lamael zaznamenává také do poznámek.
Speciálně nastavená barva v Google kalendáři může označovat vyřízené události, což Lamael rozpozná a v kalendáři událost přeškrtne. Pro automatické přiřazení projektu k událostem v Google kalendáři nastavte výchozí projekt v Lamaelu. Barvu pro vyřízené události můžete změnit v nastavení; výchozí je šedá. K propojení účtu potřebujete povolit Lamaelu přístup k vašemu Google kalendáři.
Tip: Chcete vědět více? Podívejte se na náš podrobný článek Krok za krokem: Jak pracovat s úkoly a aktivitami v kalendáři – Lamael.
2) Úkoly
Úkoly jsou základním nástrojem pro evidenci plánované práce, určují konkrétní zadání, zodpovědnost a lhůtu. Díky automatizaci úkolů můžete ještě více zefektivnit vaši práci a soustředit se na to nejdůležitější bez zbytečného mrhání časem na rutinní úkony. Jejich zadávání a efektivní správa probíhají následovně:
Vytvoření úkolu
- V sekci „Úkoly“ klikněte na „Nový záznam“ pro otevření dialogu pro zadání úkolu.
- Úkol je nutné jasně specifikovat vyplněním několika základních údajů v dialogovém okně (nezbytné je uvést název úkolu a projekt).
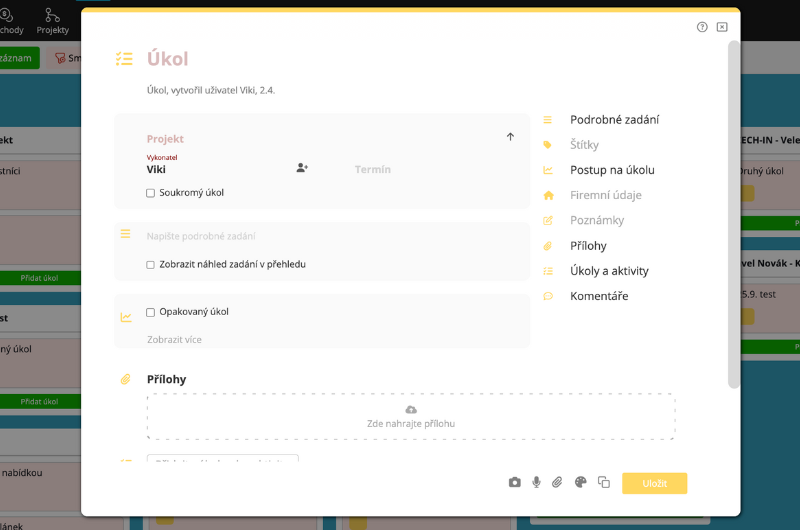
Základní políčka pro vyplnění
- Projekt: Určuje, ke kterému projektu úkol náleží.
- Popis úkolu: Krátký popis práce, která má být provedená.
- Vykonatel: Osoba odpovědná za dokončení úkolu.
- Termín: Datum, kdy má být úkol dokončený. Políčko není povinné, ale je doporučené.
- Detailní zadání: Podrobný popis práce a specifikace toho, co má být zpracované.
V rámci agilního řízení je nezbytné být flexibilní v zadávání a přizpůsobování úkolů podle aktuálních potřeb projektu a týmu.
Přidání barvy
- Barvy mohou zvýraznit důležitost nebo typ úkolu pro rychlou orientaci.
- Klikněte na ikonu palety barev v nástrojové liště, která se nachází v dolní části dialogového okna pro zadání úkolu, a vyberte požadovanou barvu.
Tip: Mohla by vás zajímat psychologie barev v marketingu.
Úkoly můžete zadávat sami sobě nebo je přiřazovat členům týmu, přičemž jasná specifikace a přiřazení zodpovědnosti zajišťují efektivní správu a dokončení plánovaných aktivit.
Obrázek řekne více než tisíc slov
A to platí i při zadávání úkolů, kde je často užitečné přiložit obrázky či dokumenty. Připojit přílohu můžete jednoduše:
Přidání příloh
- Klikněte na ikonu sponky v nástrojové liště a vyberte soubor skrze správce souborů.
- Soubory můžete také přetáhnout přímo z plochy do dialogového okna úkolu – i více souborů najednou.
Každá přidaná příloha se zobrazí jako náhled a k souboru můžete přidat popis prostřednictvím ikony tužky vedle jeho názvu. Soubor můžete odstranit pomocí ikony koše.
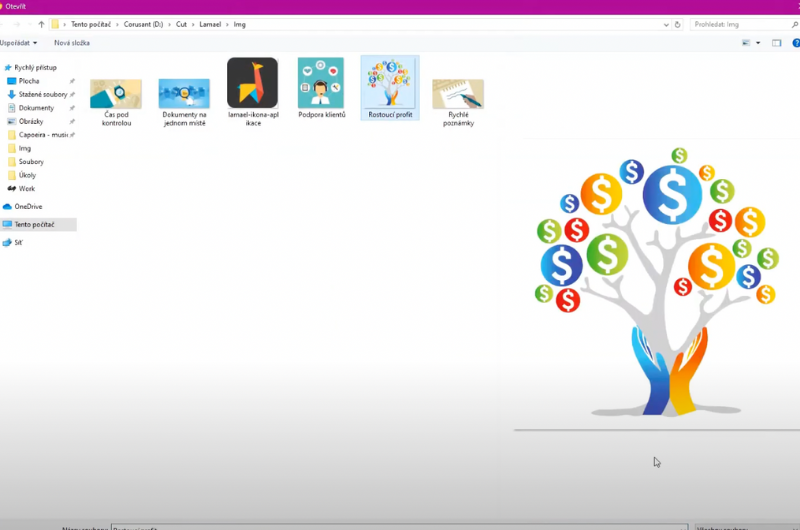
Rozšířené informace k úkolu
- Doplnění detailů: V dolní části dialogového okna úkolu najdete sekce jako postup, firma, poznámky. Otevřením těchto sekcí můžete zadat specifické informace, včetně procentuálního naplnění úkolu, jeho stavu, dokončení či časového výkazu.
- Stavy úkolu: Úkoly procházejí čtyřmi stavy: Zadáno, Probíhá, Hotovo a Uzavřené. Stav úkolu můžete kdykoliv změnit.
Důležité informace
- Zadavatel a datum zadání (uvedené na konci dialogového okna úkolu).
- Mazání úkolů: Je možné, ale nedoporučuje se.
To usnadňuje organizaci práce tím, že umožňuje přidávat podrobné informace a dokumenty k úkolům, zvyšuje tím přehlednost a účinnost řešení.
Tip: Přečtěte si, jak přikládat soubory, projekty, úkoly a jiné záznamy?
Uchovávat informace je důležité, proto doporučujeme úkoly po dokončení nastavit na stav „Uzavřeno“, čímž v systému uchováte historii práce, včetně informací o vykonavateli, délce trvání a cílovém klientovi.
Zobrazení úkolů
- Grafy vs. tabulky: Úkoly můžete zobrazit ve formě grafů nebo tabulek, podobně jako v Excelu. Přepínání mezi těmito režimy je možné pomocí ikon na šedé nástrojové liště.
- Vyhledávání: Fulltextové vyhledávání umožňuje najít úkoly zadáním klíčových slov do vyhledávacího pole. Pro zrušení vyhledávání stačí kliknout na křížek v poli.
Tip: Podívejte se blíže, jak funguje fulltextové vyhledávání v Lamaelu.
Pohledy na úkoly
- Osobní vs. skupinové: Vlevo na nástrojové liště si můžete vybrat osobní pohled, který zobrazuje úkoly relevantní pro vás, nebo pohled pro celou pracovní skupinu. Je to ideální pro vedoucí pozice.
Kategorie skupinových pohledů
- Nedokončené úkoly: Práce čekající na dokončení.
- Dokončené úkoly: Úkoly, které jsou hotové a čekají na převzetí.
- Všechny úkoly: Kompletní přehled všech úkolů.
- Úkoly podle projektu: Rozdělení úkolů do skupin dle projektů.
- Úkoly podle vykonatele: Třídění úkolů podle toho, kdo je má na starosti.
- Všechny úkoly ve firmě: Celkový přehled o úkolech ve firmě.
Tyto pohledy a funkce umožňují snadnou orientaci v úkolech a efektivní správu pracovních procesů.
Tip: Mohlo by vás zajímat 6 tipů, jak zadávat úkoly, aby je váš tým pochopil.
Úkoly v našem systému jsou vizuálně uspořádané do sloupců podle projektů nebo vykonavatelů, přičemž každý úkol je prezentovaný na kartě s důležitými informacemi jako název, barva, termín a dokončení v procentech. Tyto karty můžete mezi sloupci přesouvata měnit úkolům stav, projekt nebo vykonavatele. Zvláštní důraz se klade na prioritizaci úkolů, abyste zajistili, že jsou nejdůležitější úkoly dokončené včas.
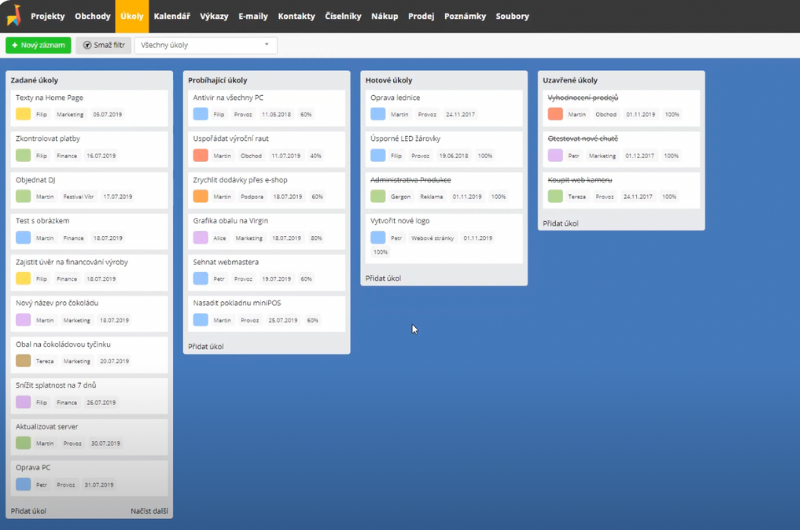
Klíčové funkce
- Přidání a prohlížení úkolů: Pro přidání úkolu klikněte na „Přidat úkol“ ve spodní části sloupce. Pokud sloupec obsahuje více úkolů, než se zobrazuje, tlačítko „Načíst další“ vám ukáže více úkolů.
- Zobrazení úkolů: Můžete přepínat mezi grafovým a tabulkovým zobrazením, kde jsou úkoly zobrazené v klasické tabulce. Tabulku můžete řadit a filtrovat pro lepší orientaci.
Hledání a filtrování
- Vyhledávání: Umožňuje rychle nalézt specifické úkoly. Pro návrat k zobrazení všech úkolů stačí zrušit filtr.
- Filtrování v tabulce: Úkoly můžete filtrovat podle sloupců; pro zrušení filtrů použijte tlačítko „Smaž filtr“.
Export a tisk
- Export úkolů: Možnost exportu do CSV nebo KBL formátu je dostupná pod ikonou nastavení. Exportují se jen aktuálně zobrazené úkoly.
- Tisk úkolů: Úkoly můžete tisknout nebo ukládat jako PDF; tisk se vztahuje na vyhledané nebo filtrované úkoly.
3) Aktivity
Aktivity v Lamaelu umožňují zaznamenávat odvedenou práci, jednání a schůzky. Fungují jako pracovní výkazy vhodné pro fakturaci zákazníkům. Přesné sledování projektů a aktivit podporuje osobní produktivitu a zajišťuje možnost zastoupení v rámci organizace. Tímto způsobem eliminujete práci bez nároku na odměnu, vždy máte přehled, za koho a jakou práci jste vykonali.
Návod na vytvoření nové aktivity
Pro založení aktivity přejděte do sekce Výkazy a klikněte na tlačítko s ikonou plus, které označuje „Nový záznam“. Otevře se dialogové okno „Nová aktivita“ s několika poli k vyplnění. Zadejte všechny potřebné informace a potvrďte akci tlačítkem „Uložit“.
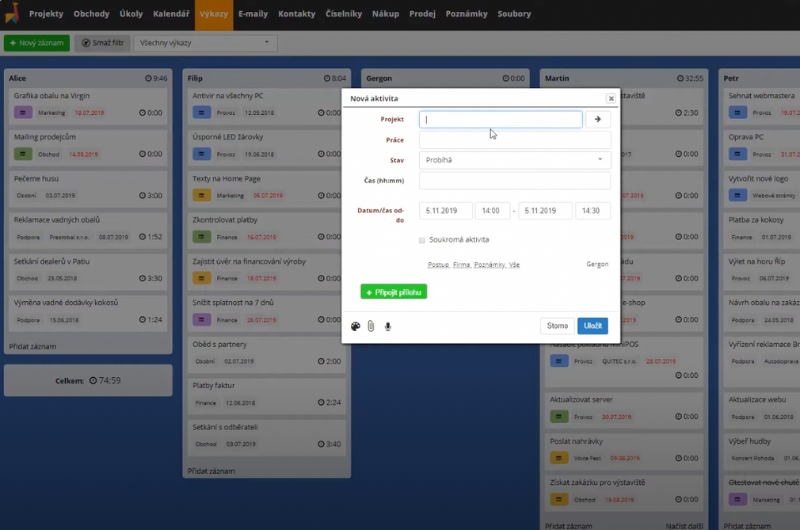
Důležité informace, které je nutné uvést, zahrnují:
- název projektu, ke kterému aktivita náleží,
- popis práce, kterou jste vykonali,
- současný stav aktivity v rámci vašeho pracovního procesu
- a dobu trvání aktivity, přestože zadání času není povinné.
K vaší aktivitě můžete přidat různé typy příloh
…jako jsou obrázky, fotografie z akce, zápis z jednání nebo skenované dokumenty, které často poskytují lepší kontext než zdlouhavé popisování. Přílohy můžete připojit pomocí ikony sponky v nástrojové liště. Stačí vybrat soubory skrze správce souborů nebo jednoduše přetáhnout soubory z plochy nebo prostě ze zařízení přímo do dialogového okna aktivity. Je možné přetahovat i více souborů současně. Přidané soubory se zobrazí jako náhledy, přičemž pod každým souborem je uvedený jeho název. Pokud název souboru není dostatečně popisný, můžete ho přejmenovat pomocí ikony tužky vedle názvu souboru. Soubory můžete odstranit pomocí ikony koše.
Pokud potřebujete přidat další informace, můžete využít pole pro poznámky, zadat datum konání aktivity zpětně či do budoucnosti nebo upravit tarif pro danou aktivitu.
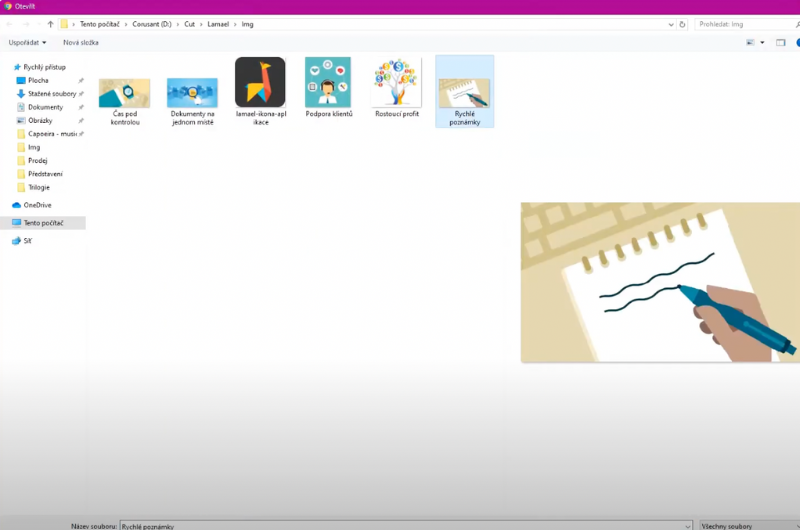
Při zadávání aktivity můžete specifikovat důležité údaje jako datum, tarif, firmu a osobu spojenou s jednáním a lokalitu. Ve spodní části dialogu jsou sekce jako firma a poznámky, umožňující přidání doplňujících informací. Stav aktivity určuje její zařazení do pracovního procesu a je povinným údajem pro správné vyúčtování a analýzu.
Klíčové prvky
- Datum a tarif: Umožňují specifikovat, kdy a za jakých finančních podmínek práce proběhla.
- Stavy aktivity: Rozlišují mezi prací ještě nedokončenou, interní, zdarma pro klienta nebo připravenou k fakturaci.
- Zadavatel: Jméno osoby, která aktivitu vykonala; změna vykonavatele není podporovaná.
- Smazání aktivity: Doporučujeme aktivitu spíše archivovat pro uchování historie a zlepšení budoucí práce.
Aktivity a jejich průběžné sledování jsou zásadní pro zvýšení efektivity. Grafické a tabulkové zobrazení aktivit můžete přepínat na nástrojové liště pro lepší přehled.
Tip: Zajímá vás, co všechno Lamael umí? Poznejte funkce, které vám ušetří práci.
Hledání v aktivitách umožňuje snadno najít zaznamenané úkoly, schůzky nebo jakoukoli práci. Stačí zadat klíčová slova do vyhledávacího pole na nástrojové liště a výsledky se objeví během několika sekund. Zrušení vyhledávání je možné kliknutím na křížek v poli.
Pohledy na aktivity
- Aktivity můžete prohlížet z různých úhlů podle svých aktuálních potřeb, ať už se jedná o osobní práci, nebo monitorování celého týmu.
- Osobní pohledy zahrnují seznamy jako „Moje probíhající aktivity“, „Můj den/týden/měsíc“ nebo „Všechny moje aktivity“.
- Skupinové pohledy nabízí přehled o aktivitách celého týmu nebo firmy, s možností zobrazit aktivity po dnech, týdnech nebo měsících.
Tip: Přečtěte si náš článek Krok za krokem: Jak si organizovat osobní úkoly.
Grafické a tabulkové zobrazení aktivit
- Aktivity se graficky zobrazují ve sloupcích, kde každý sloupec reprezentuje konkrétní den, projekt nebo vykonavatele. Aktivita se ve sloupci ukazuje jako karta s důležitými informacemi.
- Přetažení karet mezi sloupci umožňuje jednoduché přerozdělení práce, změnu projektu nebo upravení termínů.
- Pro detailnější správu je možné aktivity zobrazit v tabulkovém formátu, kde jsou informace uspořádané do sloupců s možností řazení a filtrování podle různých kritérií.
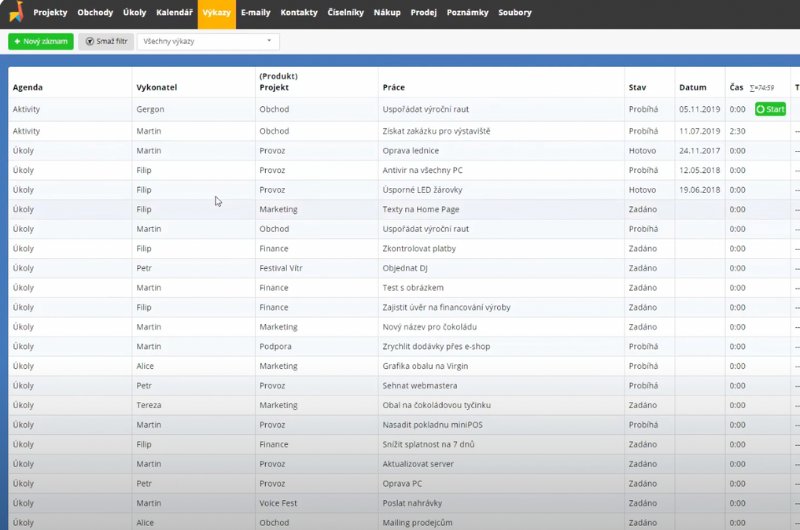
Správa a vyhodnocení aktivit
- Týden a měsíc: Tyto pohledy ukazují aktivity za posledních sedm nebo 30 dnů, nikoli za kalendářní období.
- Export a tisk: Aktivity můžete exportovat do různých formátů (CVC, CSV, XML) pro další analýzu nebo reporting. Tisknout můžete přímo z aplikace, přičemž vytištěné informace odpovídají aktuálně zobrazeným nebo vyfiltrovaným datům.
Využijte Lamael pro úspěšné plánování času a správu projektů
S Lamaelem si zjednodušíte práci, což vám umožní trávit více času tím, co máte opravdu rádi. Jedná se o projektový nástroj navržený tak, aby vyhovoval různým potřebám a způsobům práce. Bez ohledu na velikost vašeho týmu nebo rozsah projektů vám Lamael pomůže dosáhnout vašich cílů.
Doufáme, že jste získali cenné informace a inspiraci, jak využít Lamael k maximalizaci vašeho pracovního potenciálu. Máte nějaké dotazy? Neváhejte nás kontaktovat, se vším vám rádi pomůžeme.